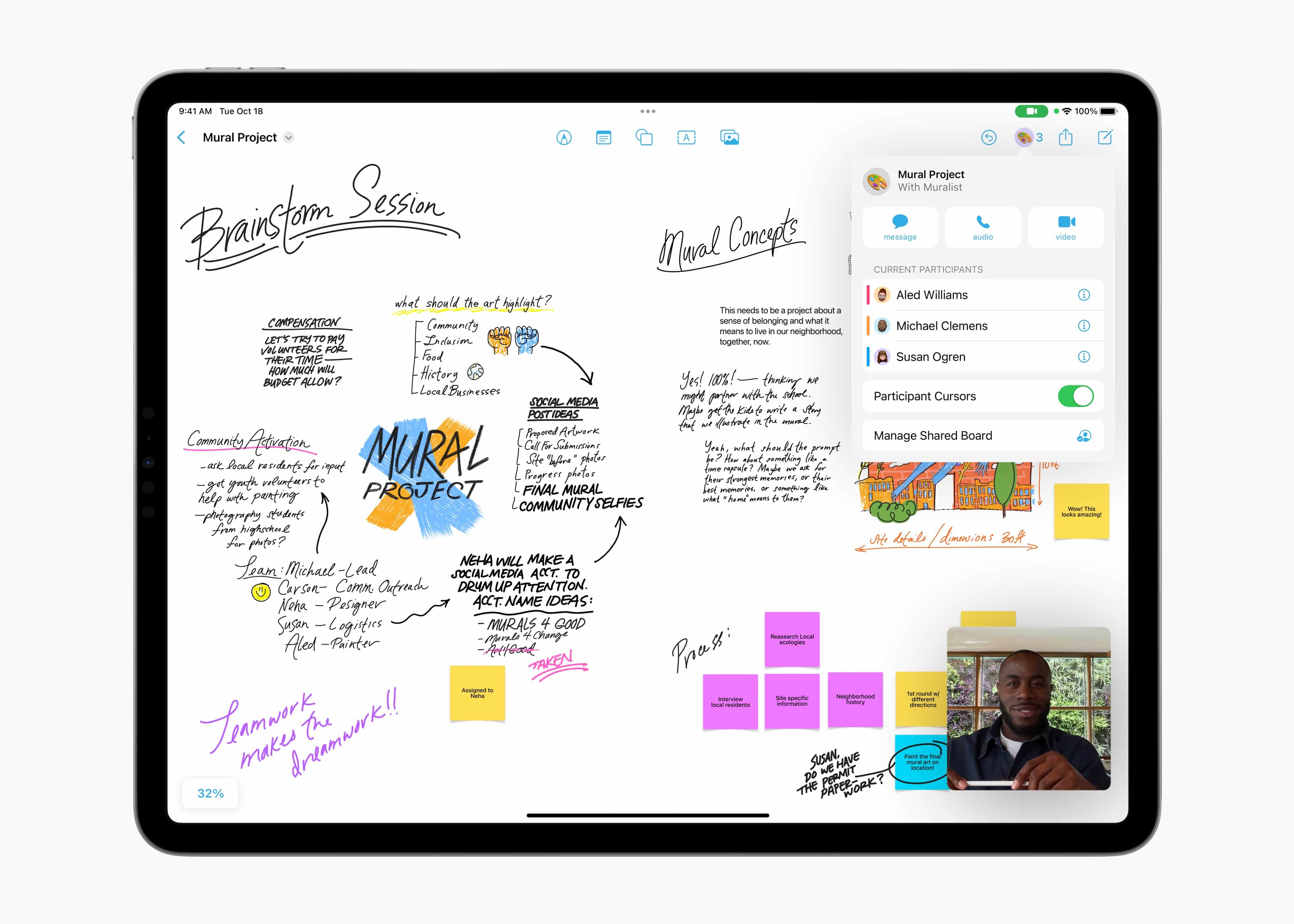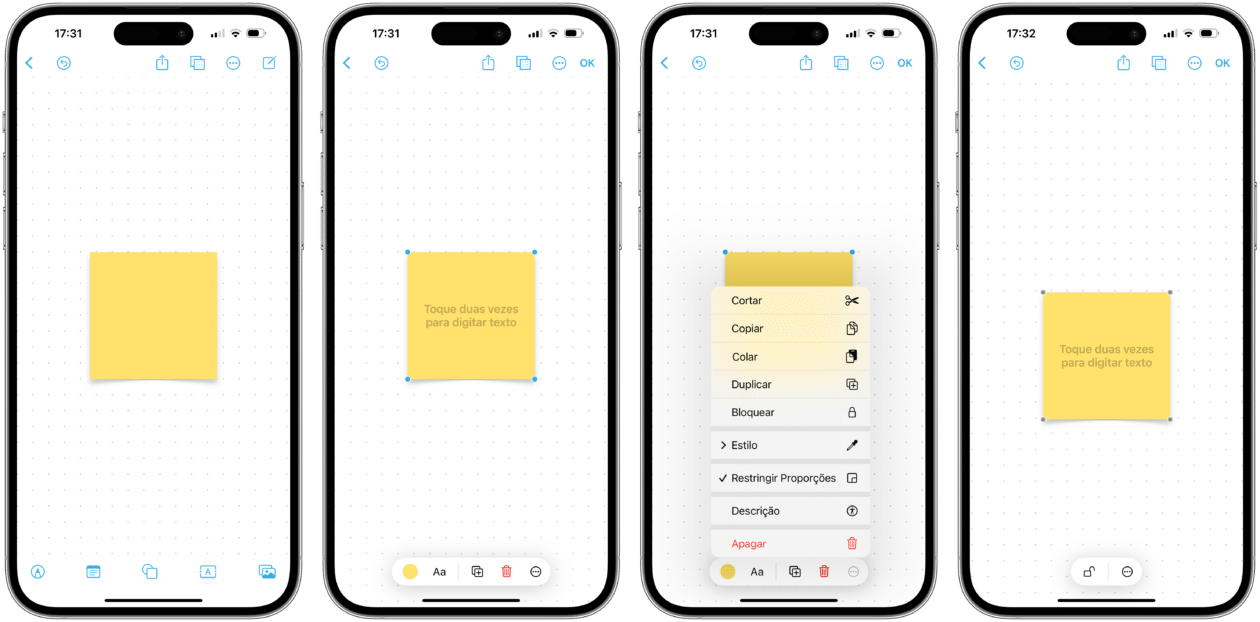
O Freeform é um aplicativo nativo bem útil para quem quer pôr as suas ideias no papel — seja de um projeto pessoal ou de trabalho.
Disponível no iPhone, no iPad e no Mac (além de também no Apple Vision Pro), ele permite que você inclua diversos elementos para deixar os quadros exatamente como você pensou.
O que é e como usar o Freeform [iPhone, iPad e Mac]
Para evitar que os itens saiam do lugar ou sejam apagados de forma acidental, é possível bloqueá-los. E é exatamente isso que mostraremos como fazer a seguir. Prontos? 
Como bloquear um item dentro de um quadro do Freeform no iPhone/iPad
Abra o Freeform e selecione o quadro desejado. Toque em cima do item, depois no botão representado por três pontinhos e vá em “Bloquear”.
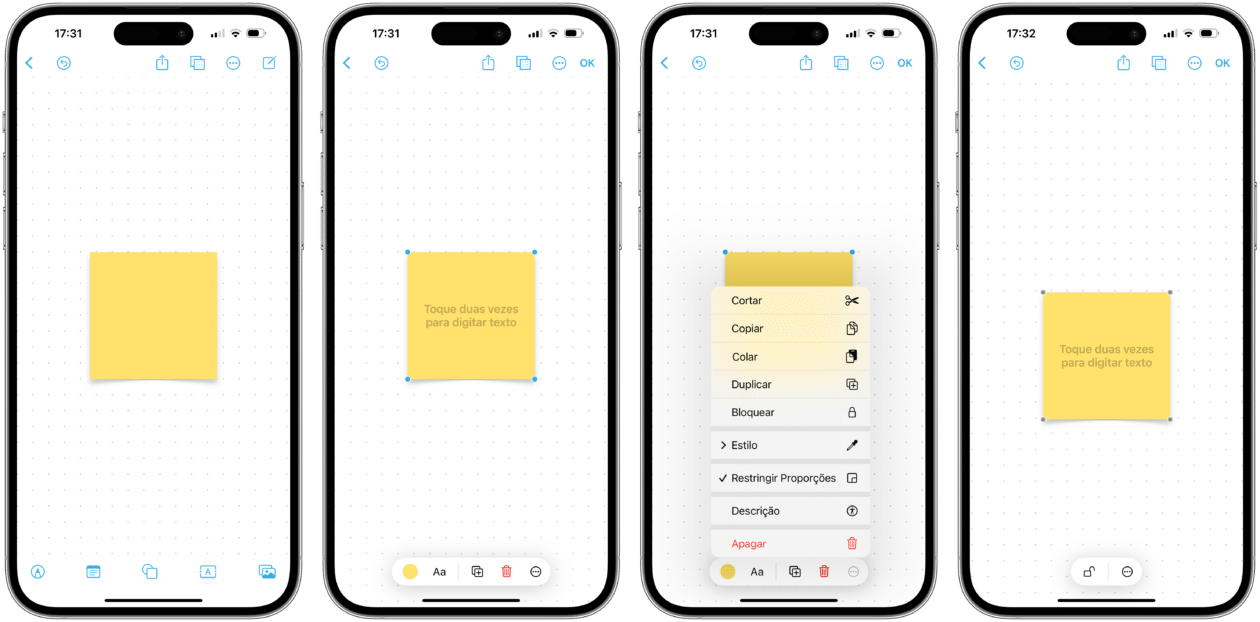
Para desbloqueá-lo, basta escolher o ícone de um cadeado, na parte inferior da tela.
Como bloquear um item dentro de um quadro do Freeform no Mac
Com o quadro aberto, clique em cima do item com o botão direito do mouse e escolha “Bloquear”. Se preferir, selecione-o, vá até “Organizar” na barra de menus e em “Bloquear” ou use o atalho ⌘ command L.
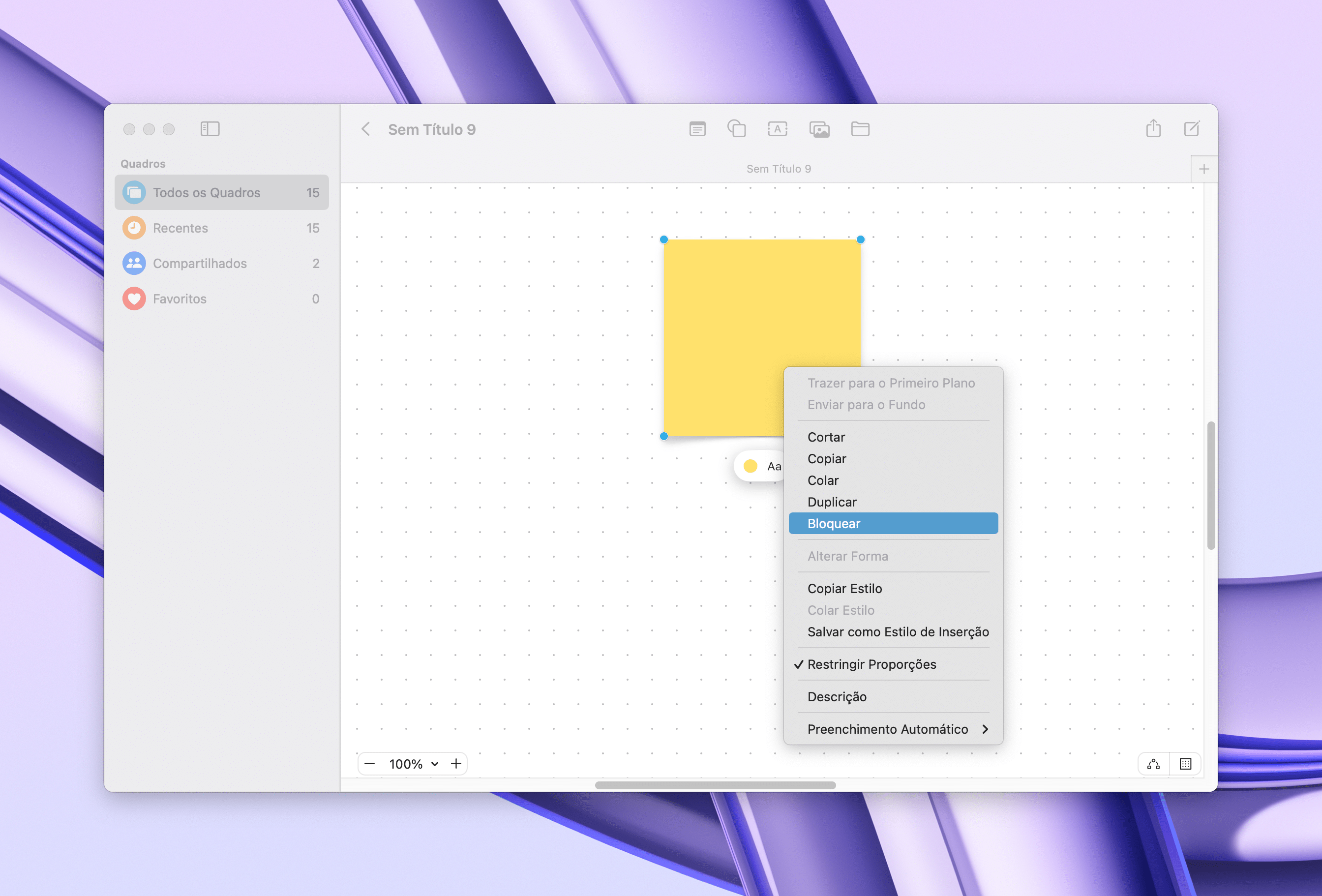
Para desbloqueá-lo, clique no ícone de cadeado ou siga os mesmos passos descritos mais acima.